Voip trixboxnya agar bisa support video call.
Pertama, kita seting trixboxnya agar bisa support video call.
Seting PC Server dari browser PC lain
1. Buka server VoIP kita di browser PC lain. Ketikkan alamatnya, sebagai contoh karena kita men-set pada tulisan sebelumnya dengan IP 192.168.6.31 , maka ketikkan IP tersebut. klik pada pojok kanan atas link switch maka akan muncul halaman login, defaultnya masukkan user name : maint ; password : password
- Halaman awal trixbox
- Login Trixbox
2. Pilih menu PBX–Config File Editor

3. Setelah masuk pada halaman baru, klik pada sip.conf

3. Tambahkan script pada baris baru
videosupport=yesallow=h263allow=h263p
Kalau sudah lanjutkan klik Update

4. Diakhiri dengan klik Re-Read Configs agar server membaca setingan baru ini.

Oke, sampai disini setingan untuk servernya sudah selesai. Sekarang kita lakukan konfigurasi untuk clientnya.
Jika pada workshop sebelumnya kita menggunakan x-lite sebagai SIP Client nya, pada tutorial ini kita menggunakan linphone, tampilan diwebsite resminya linphone.org seperti ini.

Berdasarkan keterangan disitu, menggunakan linphone ini kita bisa memanfaatkannya untuk android, blackberry bahkan iphone sekalipun. Saya sediakan link download nya disini (versi windows) untuk mencobanya. Setelah anda download, silakan diinstal seperti biasa (mohon maaf untuk tahapan instalasi tidak dibahas disini)
Kemudian bagaimana konfigurasi linphone ini di PC Client ?. Kita akan mencobanya untuk yang versi windows XP/7. Siapkan 2 PC dengan masing-masing sudah terinstall camera/web cam dengan baik dan telah diujicobakan.
1. Buka aplikasi linphone nya
2. Pilih pada Options–Preferences

3. Klik Manage SIP Accounts lanjutkan pada Add (proxy)

4. Pada ujicoba kali ini saya akan menggunakan akun yang telah dibuat pada tutorial sebelumnya yakni 123 (dedy)
Kemudian isikan konfigurasi SIP :
Your SIP Identity dan SIP Proxy address : sip:123@192.168.6.31, lanjutkan dengan klik OK.
192.168.6.31 merupakan alamat server trixboxnya.
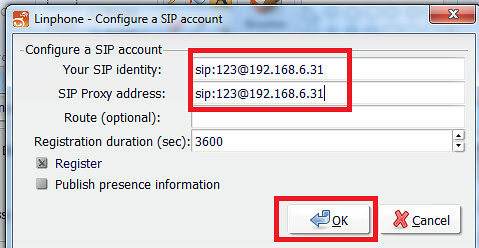
begitu sudah terbuat akan muncul di bagian Proxy accounts lanjutkan dengan klik Done dibagian bawah.

Oke sampai disini kita sudah konfigurasi untuk satu client dengan nomor account 123 (dedy). Untuk ujicoba saya melakukan dengan menyetting pada satu PC lain dengan akun yang telah dibuat sebelumnya yaitu 120 (langkah-langkah dan caranya sama persis dengan yang 123).
Kalau sudah selesai kita bisa lakukan call dengan cara ketik nomor accountnya 120 lanjutkan dengan klik dial (ikon tombol hijau)

Akhirnya berhasil, hasilnya seperti dibawah ini. Suaranya pun lumayan jernih dan gambarnya tidak terputus sama sekali.

Demikian, pembahasan edisi trixbox kali ini selamat mencoba
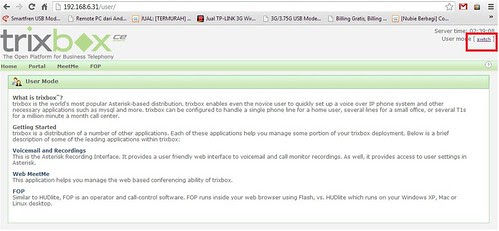


Tidak ada komentar:
Posting Komentar